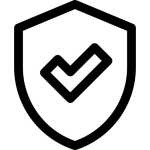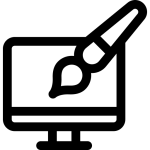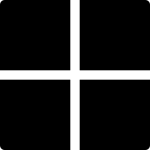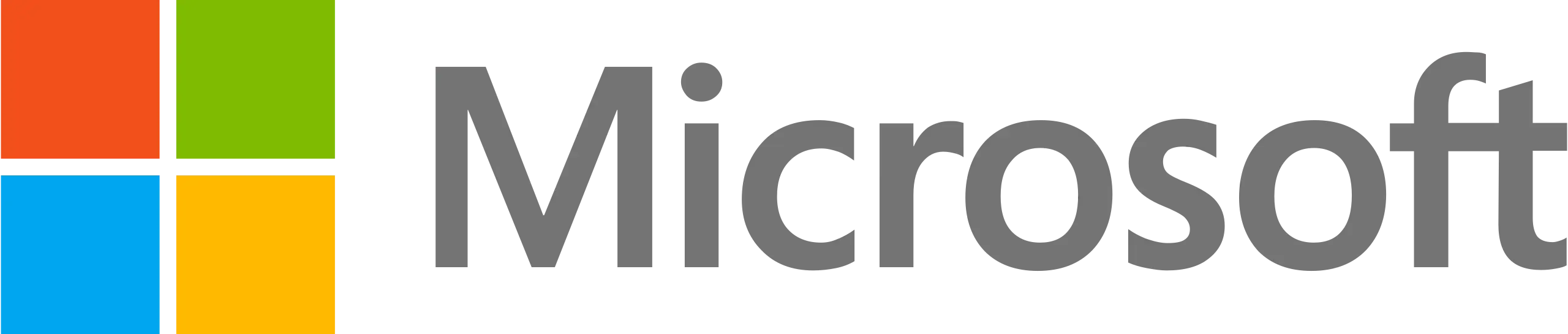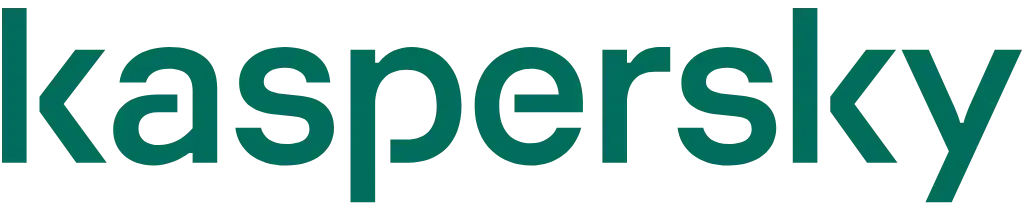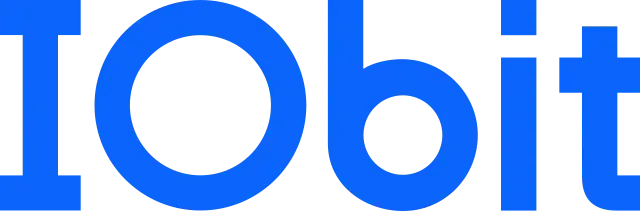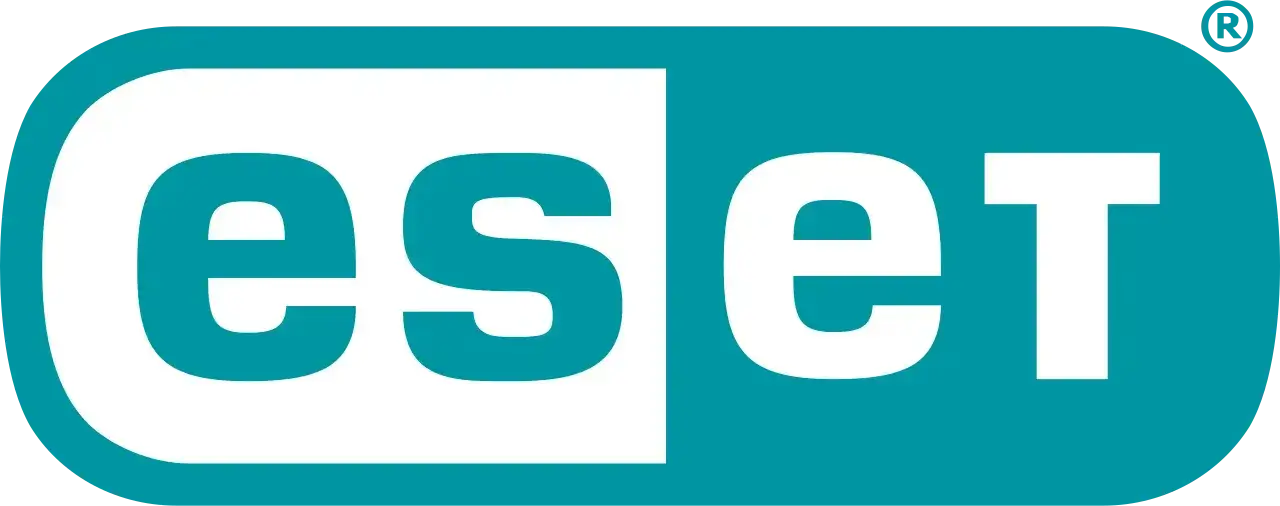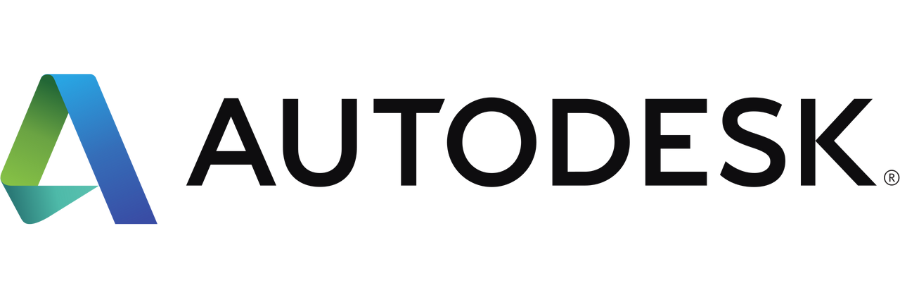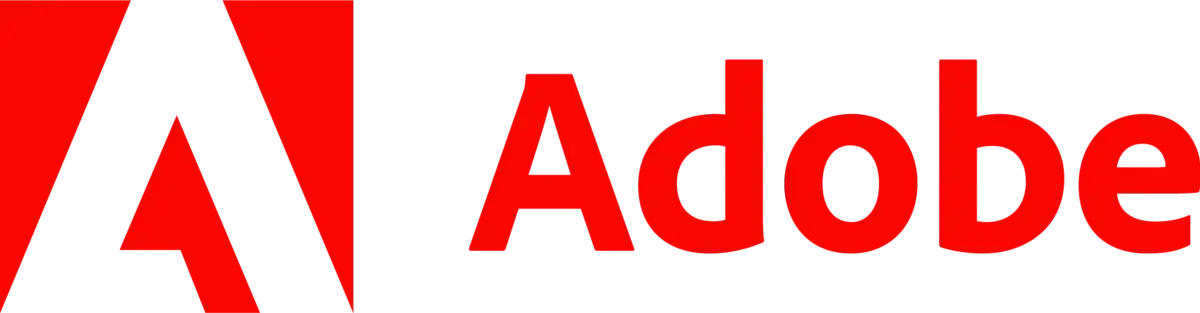How Long Does It Take To Install Windows 10?

Windows 10 is one of the most popular operating systems in the world. The operating system offers a number of new features and improvements over Windows 7 and 8.1. If you’re thinking of upgrading to Windows 10, you may be wondering how long the installation process will take.
The sleek design and user-friendly interface of Windows 10 make it a desirable choice for computer users. But how long does it take to install Windows 10? And what are some of the steps involved in the installation process?
Windows 10 step by step installation process and time it takes to complete
Microsoft states that the minimum hardware requirements for installing Windows 10 are as follows:
- 1 GHz processor or faster
- 1 GB of RAM if your computer runs on a 32-bit operating system, 2 GB RAM if it has a 64-bit operating system version.
- 16 GB storage to upgrade from 7 or 8.1 and 20GB to perform a clean installation.
Since you should also take into consideration the time it takes to back up your files, transfer them to an external drive or another computer, download updates, sign in with your Microsoft account, etc., before beginning the Windows 10 installation process, we can safely say that it could take about an hour for most users to complete at least some of the steps.
However, if you don’t have to install any updates, create a Microsoft account, or backup your files, Windows 10 should take approximately 30 minutes to install.
Additionally, if you want to perform a clean installation of Windows 10 rather than upgrade from previous versions of Windows, it should take less than an hour for the installation process to be completed.
If you encounter some issues during the installation process and need help with additional settings or tools, it will probably take more time. For example, if you would like to set up BitLocker Drive Encryption before performing the update or change some other advanced preferences, then expect that this will add at least an hour (or two) to the top basic installation process. So what about an upgrade from Windows 7 to Windows 10?
Upgrading/Updating Windows 10
To upgrade your computer to the latest version of Windows, you need to start your computer and launch Windows Update. Once the update is downloaded, it will prompt you to schedule a time for installation and reboot. The actual update process can last anywhere between 30 minutes and 3 hours depending on the speed and age of your hardware. If you prefer not to wait, however, you can begin the installation process right away by going ahead with a clean install using the latest version of Windows 10.
Similarly, if you have a slow internet connection, the download process may take too long to continue. In that case, it is advised that you install another operating system to speed up the installation process.
What You Should Know When Upgrading To Windows 10
Not everyone is on board with Windows 10, but if you plan to upgrade your computer to the latest version of Microsoft’s popular OS, here are some things you should know to have a good experience:
- Windows 10 has more permissions on your system than previous versions of Windows, so make sure that you thoroughly read the license agreement before upgrading your computer.
- When the installation is complete, click on Start > Settings > Update & security, where you can set how updates are downloaded and installed. If Automatic Updates are turned on, you won’t have a say in what updates will be installed and when.
- Also, if your computer is running Windows 7 or 8.1, the upgrade to Windows 10 will delete all personal files from Documents, Pictures, Music, and others. Make sure that you have saved these files elsewhere before beginning the installation process.
If you need help at any point along the way or want more information on a specific topic, don’t hesitate to reach out! We’re always available and happy to answer any questions that may arise during your installation process. Have fun with Windows 10 and let us know how it goes if you decide to switch over today!
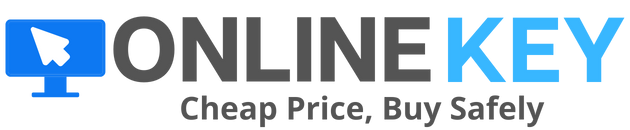
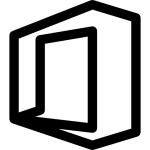
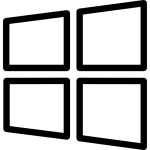
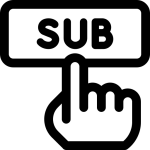
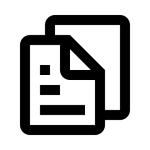
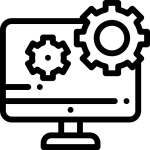
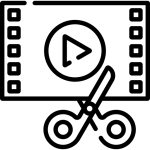 Multimedia
Multimedia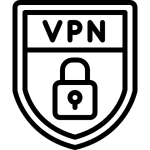 VPN
VPN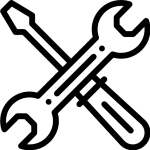 Tools & Utilities
Tools & Utilities